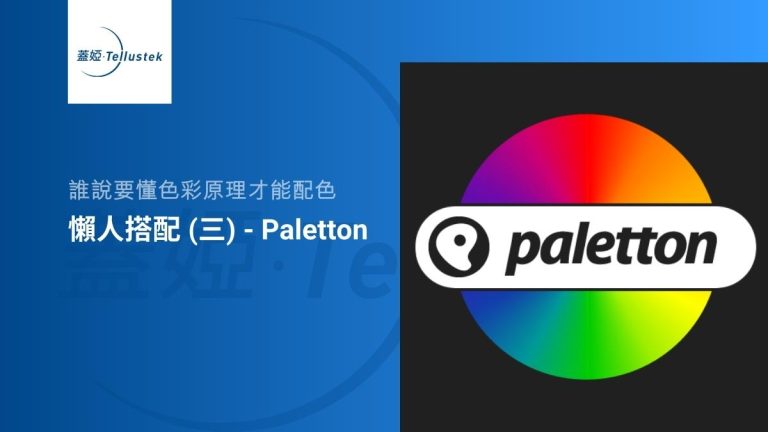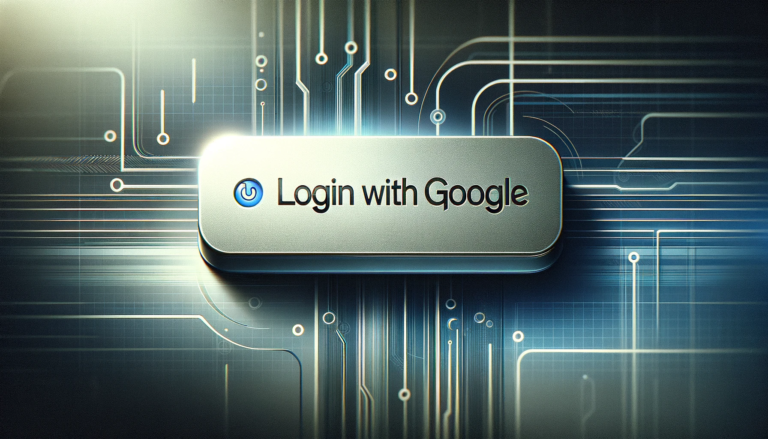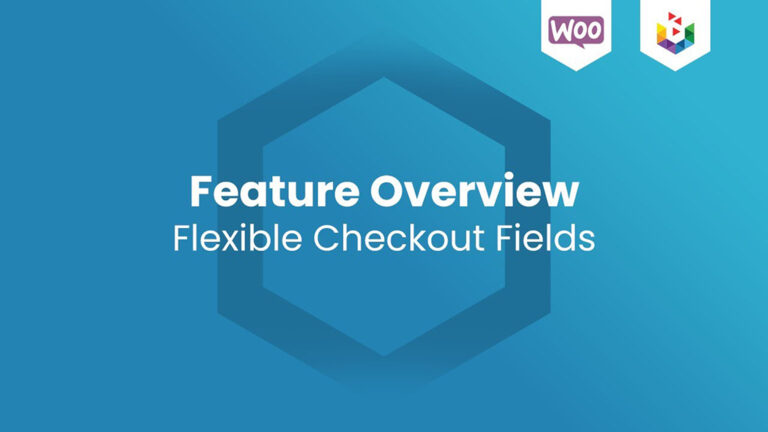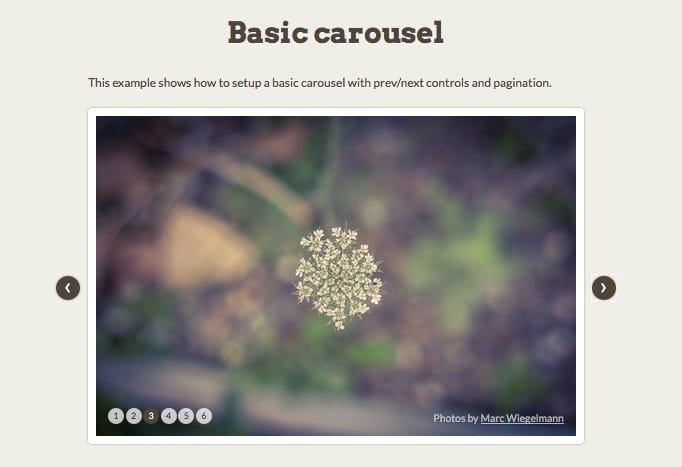在網頁設計等專案管理裡,很常使用到 Trello 這項工具。其實 Trello 有很多方便的快捷鍵可以使用,如果可以掌握這些快捷鍵的使用,會大大提升工作效率。以下就來介紹 Trello 的實用快捷鍵!
特別說明, Trello 的快捷鍵有些是有區分大小寫的。例如快捷鍵是「e」,此時按「E」是沒有用的;又例如快捷鍵是「?」,按「/」是不同用途的快捷鍵。所以使用時一定要注意,如果發現自己怎麼按都沒有反應時,不妨先確認一下是不是把 Caps Lock 鍵鎖定了吧。

在看板和卡片都通用
- 「>」、「.」:將現在正在看的卡片或選取的卡片,移到右側的列表。「>」會將卡片移到最上方,「.」則會將卡片移到最下方。
- 「<」、「,」:將現在正在看的卡片或選取的卡片,移到右側的列表。「<」會將卡片移到最上方,「,」則會將卡片移到最下方。
- 「j」:切換至同列表的下一張卡片
- 「k」:切換至同列表的上一張卡片
- 「t」:編輯卡片標題
- 「d」:加入截止日期
- 「-」:加入待辦清單
- 「空白鍵」:標記自己
- 「m」:加入或移除成員
- 「s」:追蹤或取消追蹤卡片
- 「l」:呼叫加入標籤的工具列
- 數字鍵「1」~「0」:加入或取消對應顏色的標籤,數字對應如下
- 1 = 綠色
- 2 = 黃色
- 3 = 橙色
- 4 = 紅色
- 5 = 紫色
- 6 = 藍色
- 7 = 天空色
- 8 = 灰色
- 9 = 粉紅色
- 0 = 黑色
- 「c」:封存卡片
- 「z」:復原在卡片上做的最後一個動作。請注意,不是所有動作都可以復原。
- 「SHIFT」+「z」:復原動作後,按「SHIFT」+「z」可以重做被複原的動作。
- 「r」:重複在另一張卡片做的最後一個動作。請注意,是對另一張卡片生效,所以在 A 卡片完成某個動作後,到 B 卡片按「r」就會重複該動作,但在 A 卡片上按是不會有效果的。
在看板中
- 「?」:叫出快捷鍵列表
- 方向鍵←↑→↓:移動卡片選取
- 「Enter」:開啟卡片
- 「n」:建立一張新卡片,如選取列表,會在列表最下方新建;如選取卡片,會在該卡片下方新建。輸入完卡片標題後,按「SHIFT」+「ENTER」,可以直接進到該卡片的編輯畫面。
- 「e」:快速編輯卡片
- 「CTRL」+「c」:複製卡片。
- 「CTRL」+「x」:剪下卡片。
- 「CTRL」+「v」:貼上卡片,有幾個不同的狀況要注意
- 之前是複製卡片,且在列表貼上:會新增一個一樣的卡片到選取的列表,且原本卡片還在。此方法可以跨看板使用。
- 之前是剪下卡片,且在列表貼上:會新增一個一樣的卡片到選取的列表,且原本卡片消失。此方法可以跨看板使用。
- 之前是複製卡片,且在卡片貼上:複製的卡片,會視為附件連結貼到卡片裡,且原本卡片還在。
- 之前是剪下卡片,且在卡片貼上:剪下的卡片,會視為附件連結貼到卡片裡,但原本卡片還在,不會消失。
- 之前是複製文字,且在列表貼上:會新增一張以複製文字為標題的卡片。
- 「q」:篩選出標註自己的卡片
- 「x」:清除所有篩選條件
- 「b」:呼叫出看板的搜尋列
- 「f」:呼叫出卡片的篩選器
- 「/」:開啟搜尋列
- 「w」或「]」:顯示或隱藏看板選單。
- 「[」:顯示或隱藏左側側邊欄。
- 「;」:顯示或隱藏標籤名稱。
在卡片中
- 「e」:編輯描述
- 「CTRL」+「ENTER」:儲存所寫的內容,適用場合包含評論、卡片標題、列表標題、卡片描述。
- 「ESC」:關閉卡片